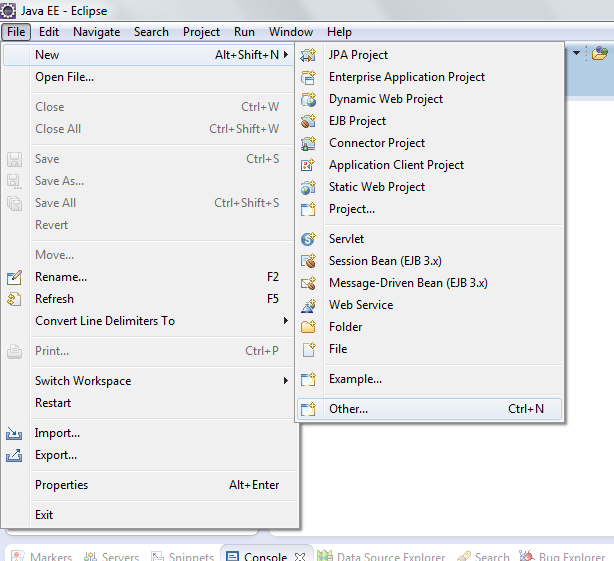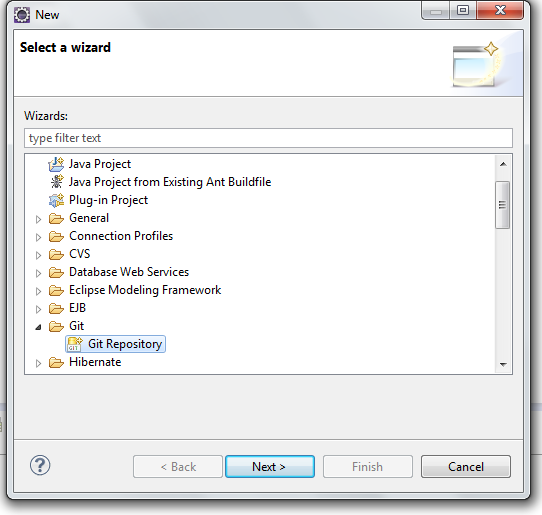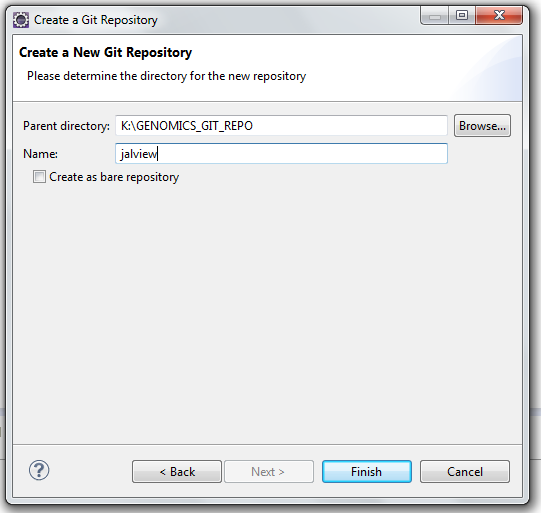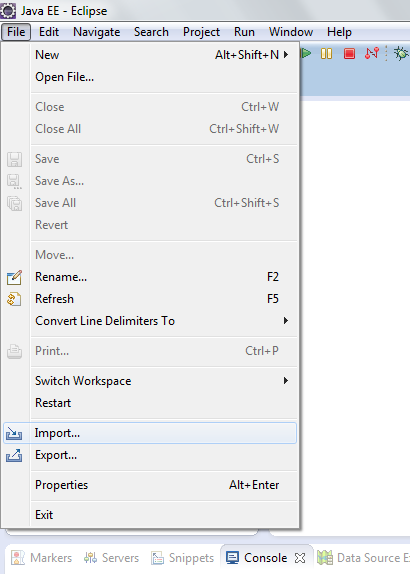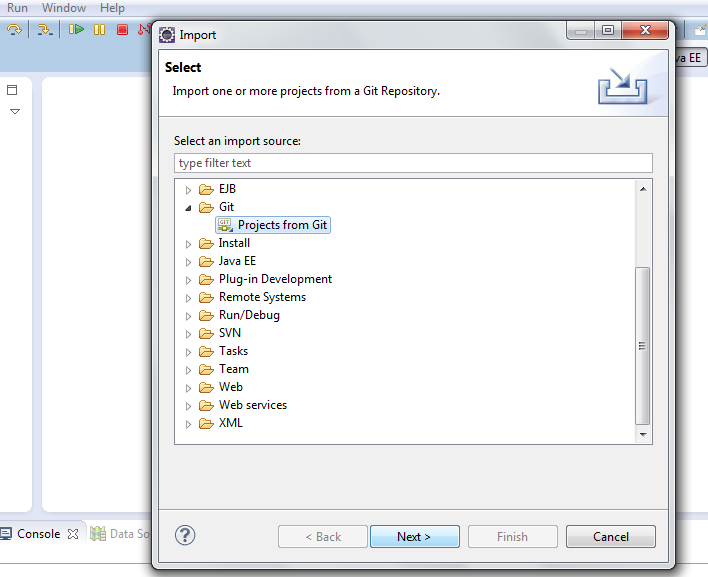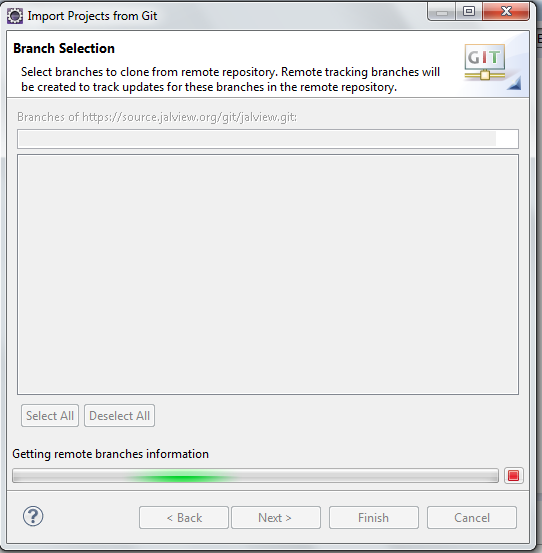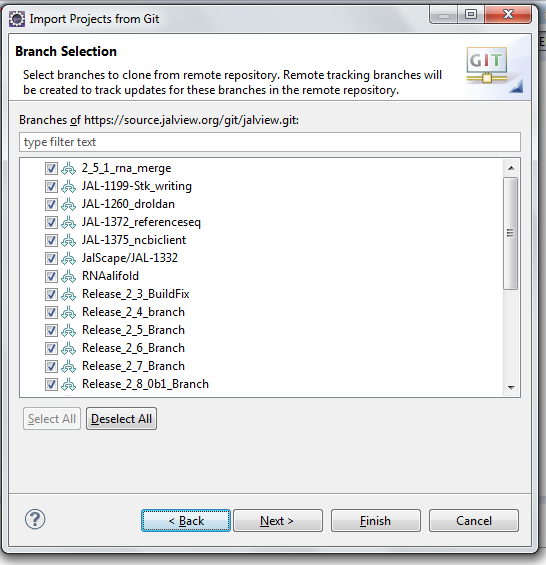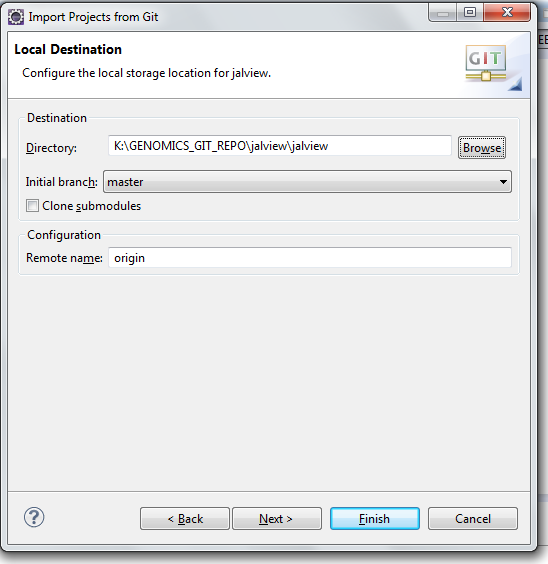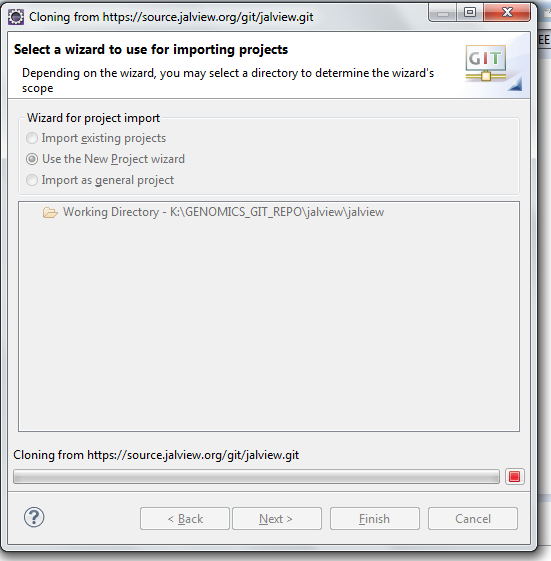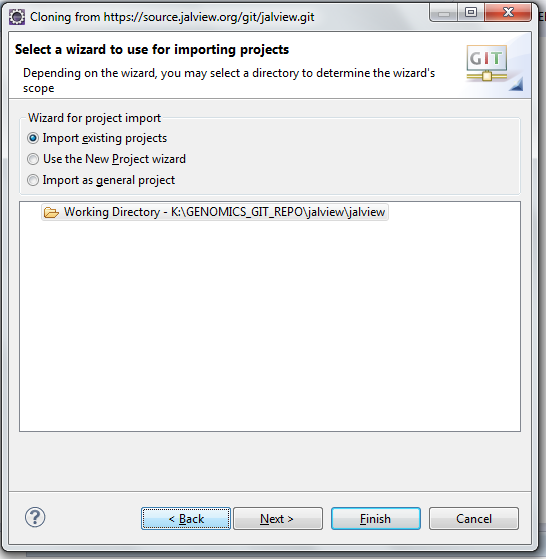Difference between revisions of "Development:EclipseJalview"
From Jalview Wiki
(→Creating the local repository) |
(→Remote repository cloning) |
||
| Line 23: | Line 23: | ||
# File -> Import -> Project from GIT and choose URI repo: | # File -> Import -> Project from GIT and choose URI repo: | ||
| − | + | [[File:Image005.png]] | |
| − | + | [[File:Image006.png]] | |
# Then type Jalview Git repo URI: | # Then type Jalview Git repo URI: | ||
#:<pre>https://source.jalview.org/git/jalview.git</pre> | #:<pre>https://source.jalview.org/git/jalview.git</pre> | ||
# Introduce your authentication information (the one you use to access Jira) and leave the rest of the inputs to be filled automatically. After press Finish the following screen will be displayed: | # Introduce your authentication information (the one you use to access Jira) and leave the rest of the inputs to be filled automatically. After press Finish the following screen will be displayed: | ||
| + | [[File:Image008.png]] | ||
#:Figure 3. Branch selection fetching. | #:Figure 3. Branch selection fetching. | ||
# Once all the branches have been fetched, you’ll have to use the ones you want to clone locally. By default, all branches will be cloned. We’ll recommend leaving this unmodified. Make your selection and click Next. | # Once all the branches have been fetched, you’ll have to use the ones you want to clone locally. By default, all branches will be cloned. We’ll recommend leaving this unmodified. Make your selection and click Next. | ||
| + | [[File:Image009.png]] | ||
# Specify where you want to clone remote repository at and the click Next: | # Specify where you want to clone remote repository at and the click Next: | ||
| + | [[File:Image010.png]] | ||
# Wait until the ckeckout has been completed: | # Wait until the ckeckout has been completed: | ||
| + | [[File:Image011.png]] | ||
# Select the wizard you want to use to create the project. | # Select the wizard you want to use to create the project. | ||
| + | [[File:Image012.png]] | ||
# Click Next -> Next -> Finish and your repo will be cloned. | # Click Next -> Next -> Finish and your repo will be cloned. | ||
And that's all. | And that's all. | ||
Latest revision as of 07:03, 8 July 2014
Jalview Eclipse IDE installation and setup guide
Jalview IDE is Eclipse + EGit plugin. You'll find detailed EGit installation instructions at http://www.vogella.com/articles/EGit/article.html.
In this guide, we’ll show how to clone Jalview remote code repository in to our local repository. For further details about how to work with Git, please visit specialized documentation. It’s better than reinvent the wheel.
We’ll also suppose you’ve already installed Git for Eclipse (EGit), which is out of the scope of this tutorial.
Creating the local repository
First step is to create a local repository to host our remote repository copy. To do that, follow these steps:
- File -> New -> Other
- Tell the wizard you want to create a Git repository:
- And also where the local repo will be hosted and how you want to call it:
- Then click Finish and that’s all.
Remote repository cloning
- File -> Import -> Project from GIT and choose URI repo:
- Then type Jalview Git repo URI:
https://source.jalview.org/git/jalview.git
- Introduce your authentication information (the one you use to access Jira) and leave the rest of the inputs to be filled automatically. After press Finish the following screen will be displayed:
- Figure 3. Branch selection fetching.
- Once all the branches have been fetched, you’ll have to use the ones you want to clone locally. By default, all branches will be cloned. We’ll recommend leaving this unmodified. Make your selection and click Next.
- Specify where you want to clone remote repository at and the click Next:
- Wait until the ckeckout has been completed:
- Select the wizard you want to use to create the project.
- Click Next -> Next -> Finish and your repo will be cloned.
And that's all.